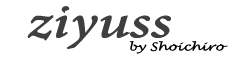そんな方法...実はあるんだよね。
3つ+1のポイントを意識すれば、はるかに見やすくておしゃれな資料ができる。
その方法を紹介していこう。
見やすいレポートをつくる3つのポイント
- 薄い色を使う、原色はなるべく使わない
- なるべく線を使わない、色で行、列を見やすくする
- セル内の余白を大事にする、けっきょく余白
基本的にこの3つ。
ちょっとくわしく説明していこうか。
薄い色を使う、原色はなるべく使わない
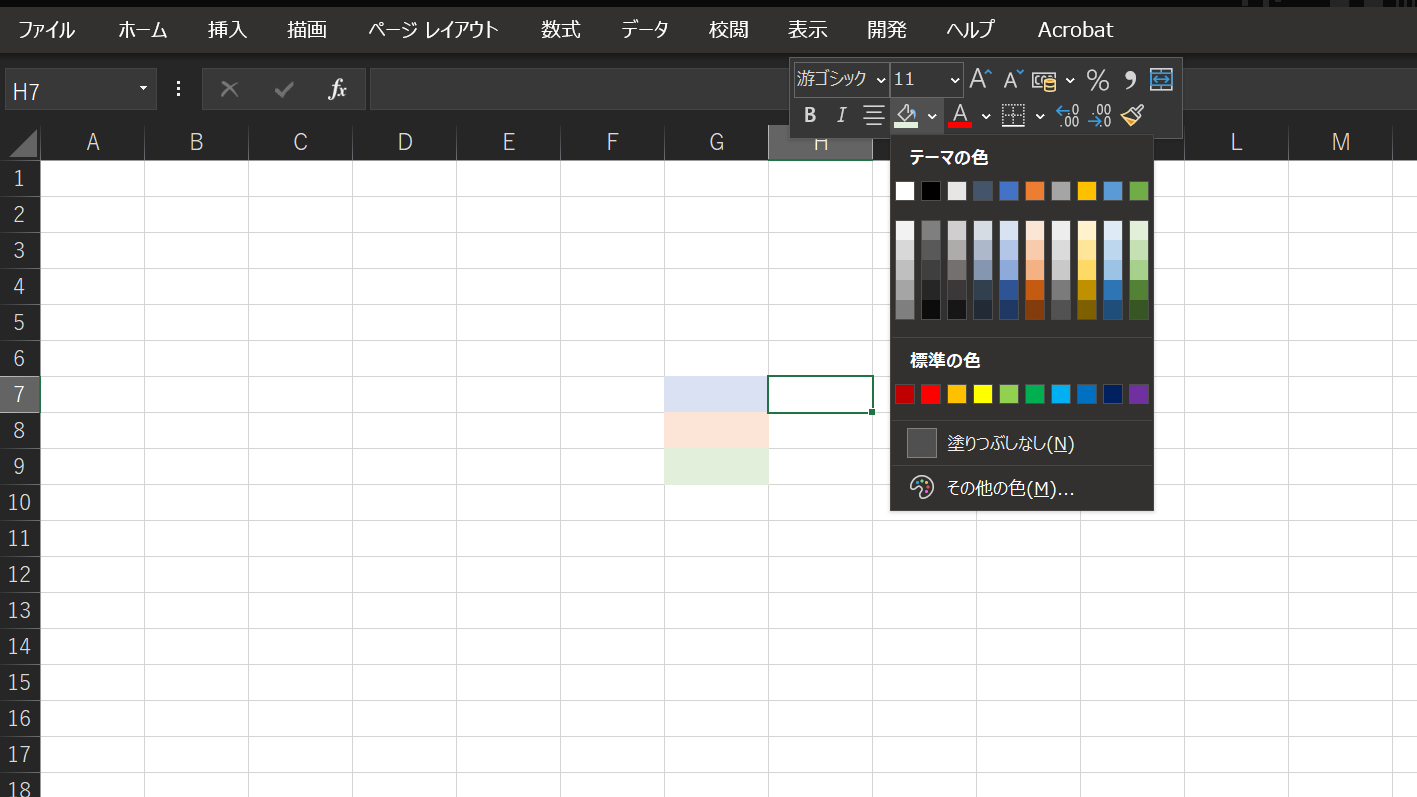
色を使うときは薄い色を使おう。グラフでもサマリでも。
たとえばExcelでいうと、上記の画像みたいに色を選択する場所あるじゃん?
セルの書式設定か右クリックででてくるやつ。
真ん中、タテに5つある色の場所。その中の上2つを使うこと。
原色を使うと目がチカチカしてまじで見づらいからね。
その他の色を選択しても、原色じゃなくて薄い色を使うようにしよう。
なるべく線を使わない、色で行、列を見やすくする
2つ目は、なるべく線を使わないってこと。
代わりにさっき紹介した色で行や列を分かりやすくしよう。
たとえば、つぎの画像みたいにするとおしゃれさも追加されて見やすい。
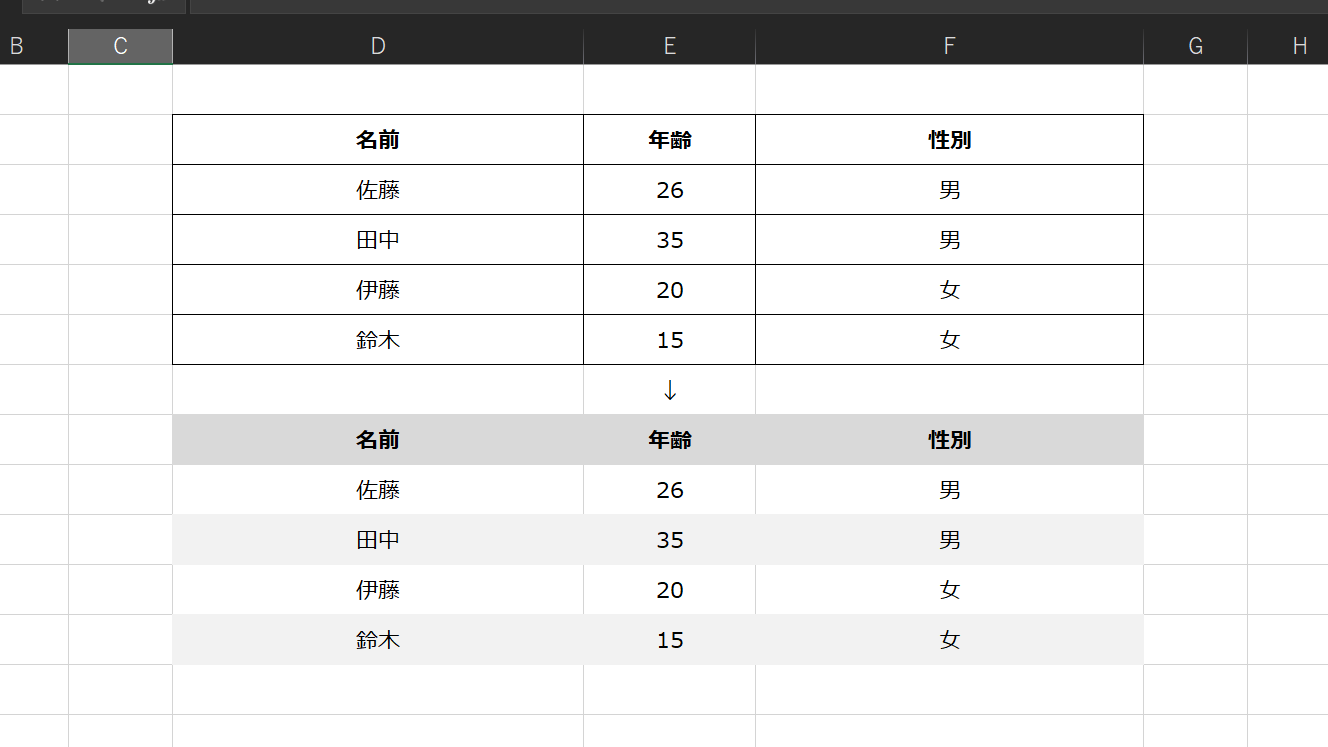
線をつけるとしても基本横線のみ。それに実線じゃなくて点線がいい。
ちなみに、テーブル機能を使って自動的に色をつけるのもあり。
テーブル機能を使う→セルの大きさなどの微調整をする...みたいにね。
セル内の余白を大事にする、けっきょく余白
セル内での余白を大事にしよう。
デザインの世界でも「けっきょく余白」と言われるくらい大事。
たとえば、つぎの画像を見ると、余白がセルごとにあるのが分かるはず。
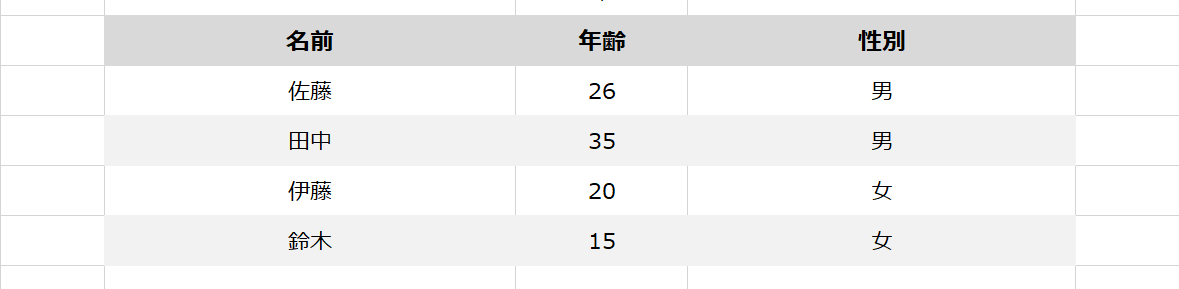
- 行のセル高さが25.00(50ピクセル)
- 項目名のフォントサイズが12px
- データのフォントサイズが11px
画像は上記の内容なんだが、上下左右に適度な余白ができるわけ。結果見やすくなる。
なおかつ、中央揃え。項目名は太字にしておくともっといい。
おしゃれなスパイスを加える+1のポイント
それはフォントだ。フォントでおしゃれさ、見やすさが一段とよくなる。
Excelでいえばフォント選択で「メイリオ」または「Meiryo UI」を選択すること。今まで見てきた説明の画像フォントもMeiryo UIだ。見やすかったよね?
さっきも言ったが、項目名や強調したい列は太文字で表示させるといい。
まとめ: 3つ+1でExcelレポートをおしゃれで見やすくしよう
- 薄い色を使う、原色はなるべく使わない
- なるべく線を使わない、色で行、列を見やすくする
- セル内の余白を大事にする、けっきょく余白
そして、+1のポイントは「フォント」。
デザインに興味があるならなるほどデザインか、けっきょく、よはく。を読んでみるといい。理解が深まる。
まあ、今からでも十分間に合うはず。3段階ぐらい上の資料をつくってみよう。
きっと「おしゃれで見やすい!」って褒められるから。