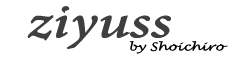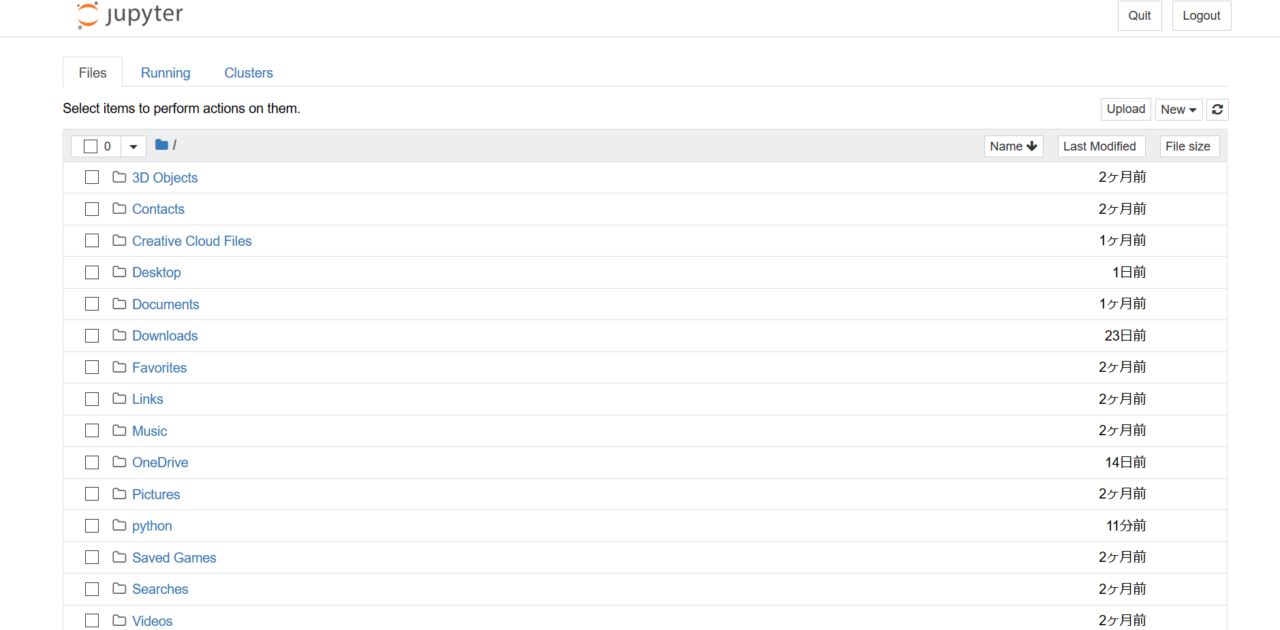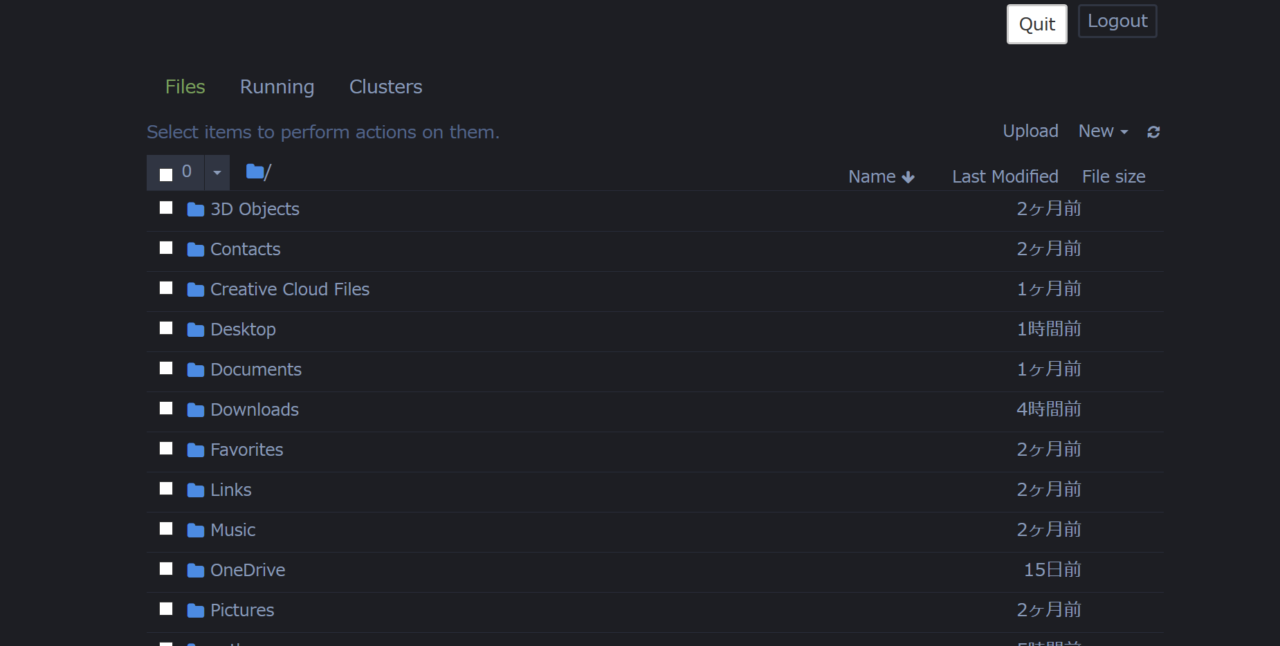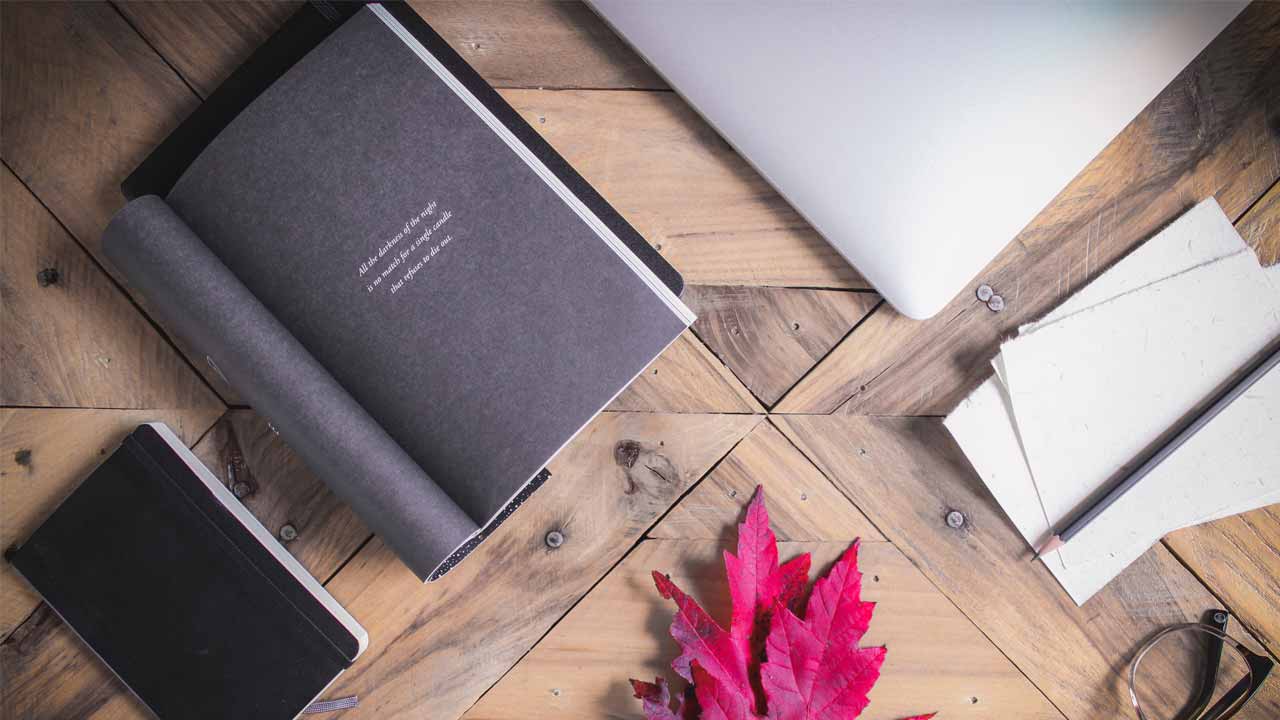
「WindowsでJupyter Notebookやりたい。どうインストールするの?」
Jupyter Notebookインストールするなら1分で可能。さっそくインストールしていこうか。
WindowsにJupyter Notebookインストールする
Pythonのインストールがまだなら【超簡単】Pythonインストールして開発環境をつくる方法【Windows】をどうぞ。
PythonがインストールできたらJupyter Notebookのインストールをしていきましょう。
Jupyter Notebookインストール手順
- コマンドプロンプトを開きます(Windowsキー→入力欄cmd→Enter)
C:\Users\[USERNAME]>
- Jupyter Notebookをインストール
C:\Users\[USERNAME]>pip install jupyter
- Jupyter Notebookを起動
C:\Users\[USERNAME]>jupyter notebook
- ブラウザが勝手にひらき、次の画像が表示されていれば成功

Jupyter Notebookの操作
・Jupyter Notebookの起動と終了
基本は、毎回次のコマンドを入力すれば起動可能。
C:\Users\[USERNAME]>jupyter notebook
終了させるときは『Ctrl + C』かJupyter Notebook画面の『Quit』で終わろう。
よく使用する操作ボタン
| ボタン | 結果 |
| New→Python3 | Pythonファイル(.ipynb)作成 |
| Quit | jupyter notebook終了 |
.ipynbから形式(.py .html .md .rst .tex .pdf .asciidoc .txt)に変換可能。
ショートカットキー一覧
| コマンド | 結果 |
| Shift + Enter | Jupyter notebookのコード実行 |
| コマンドプロンプトでCtrl + C | jupyter notebook終了 |
| esc + b | セルを下に挿入 |
| esc + x | セルを切り取る |
| esc + m | Markdown(マークダウン)モードにする |
| esc + y | Code(コード)モードにする |
| Ctrl + / | コメントアウト |
おまけ: テーマのカスタマイズ【4ステップでOK】
Jupyter notebookのテーマカスタマイズを4ステップでやっていきましょう。
Jupyter notebookテーマカスタマイズ
- コマンドプロンプトを開きます
C:\Users\[USERNAME]>
- Jupyterthemesをインストール
C:\Users\[USERNAME]>pip install jupterthemes
- インストール後、実際にテーマを変更
C:\Users\[USERNAME]>jt -t onedork -fs 12 -ofs 12 -T -N
- Jupyter Notebookを起動してみましょう
C:\Users\[USERNAME]>jupyter notebook
- 次の画像が表示されれば成功

元のテーマに戻すとき
C:\Users\[USERNAME]>jt -r
と入力すれば元に戻るから色々ためしてみよう。
カスタマイズ方法をもっと知りたい場合
参考・参照 dunovank/jupyter-themes
まとめ: Jupyter notebookで色々計算してみよう
カスタマイズ方法も楽しいからためしてみよう。
Jupyter Notebookはすぐ実行できて使いやすい。
機械学習もよし、簡単なPythonコードを試すのにも最適。
いろんなPythonコードを作って楽しもう。
本で学習【初心者用】Pythonで自動化したいなら学習に最適な2冊はこれ
・Jupyter notebookを使ってスクレイピングも可能
Pythonで"Google検索結果"をスクレイピングする方法【サンプルコードあり】で紹介してるのでどうぞ。
・PythonでWebアプリが作れるDjangoを使ってみませんか?
まずは【簡単】Python/WindowsにDjangoローカルサーバーを構築する方法でDjangoをインストールしてみよう